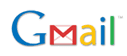 Previously we had published a simple tutorial on inserting images as your message background in Thunderbird.
Previously we had published a simple tutorial on inserting images as your message background in Thunderbird. Here is how to insert images (not as background) to give some color to your Gmail message.
In Gmail, normally you have no option for inserting images in message body. But a plugin from Gmail Lab help you add some spice in your messages.
After log-in in your Gmail account click on ‘Settings’ tab. Then click the ‘Lab’ tab and scroll down to find the plugin “Inserting Images” and enable the plugin.

Now go back to the main Gmail page and click Compose Mail. You should now notice a new icon labeled Insert Image in the Formatting taskbar.
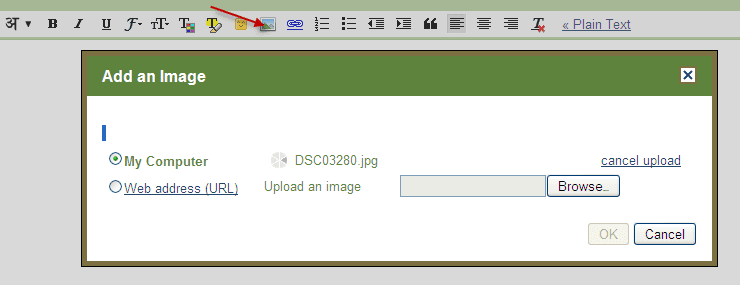
Click it to add an image to your email. You can upload image files from your computer, or from URLs and can be cropped to fit into message. (via)
Very interesting tips. Thanks a lot for sharing this new idea.
ReplyDelete