Private browsing mode is certainly a great privacy feature for browsers. in this mode no records of your web surfing session - browsing history, cookies, etc. - will be stored on the computer.
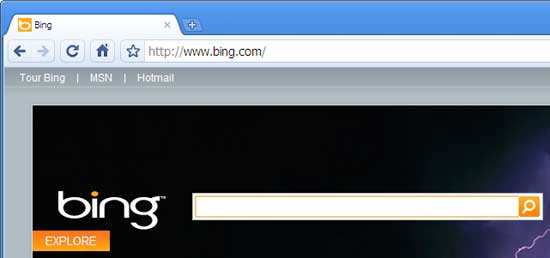
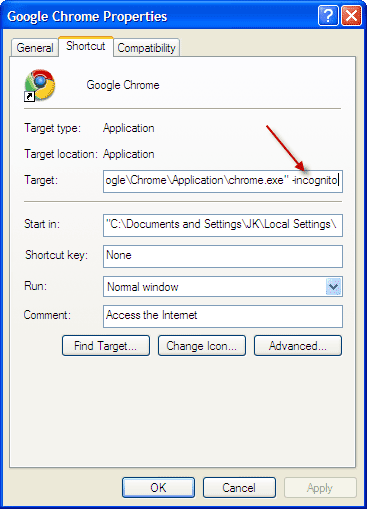
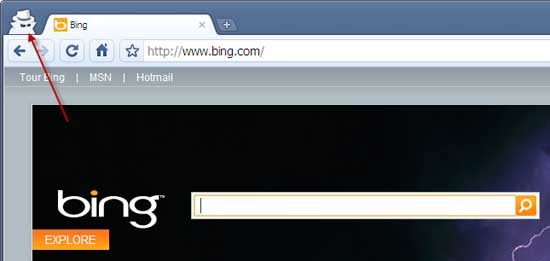
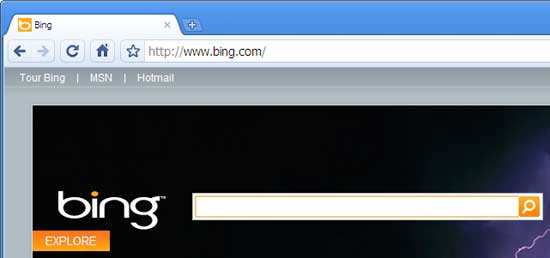
The topic here is how to open Google Chrome in private browsing (Incognito mode) mode by default. Because, there is no such option available in Google Chrome as in Firefox.
But, you can get this very easily in Google Chrome. Just right click the Google Chrome shortcut icon on the desktop and select Properties.
Enter –incognito at the end of the line in the Target box (see screenshot below). (Enter -incognito after a space).
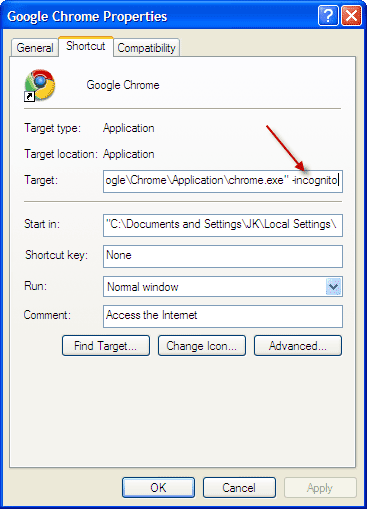
Now click Apply and click OK to save the settings.
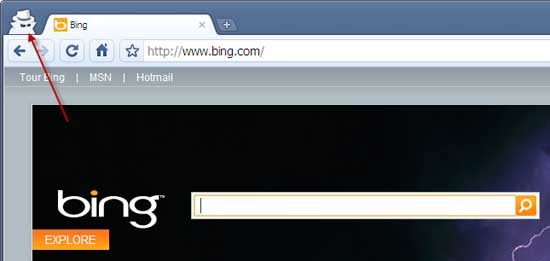
The next time you launch Google Chrome, you will notice an icon as shown above in the upper, left corner of your Chrome window indicating that you are running in the incognito mode.
Comments
Post a Comment
Please leave your valuable comment below