 One of the distinguishing features of Google Chrome over other browsers is that, in private browsing mode (Incognito mode) no extensions will work or run.
One of the distinguishing features of Google Chrome over other browsers is that, in private browsing mode (Incognito mode) no extensions will work or run. This default setting will certainly ensure your privacy yet again in private browsing mode. However, sometimes you may want some extensions to work in incognito mode also.
Here is how to run extensions in Google Chrome in Incognito mode (via – trouble fixers) or private browsing mode. This is very simple.
1.Just run the Google Chrome in normal mode and navigate to Google chrome extensions page ( click Tool icon and select Extensions)
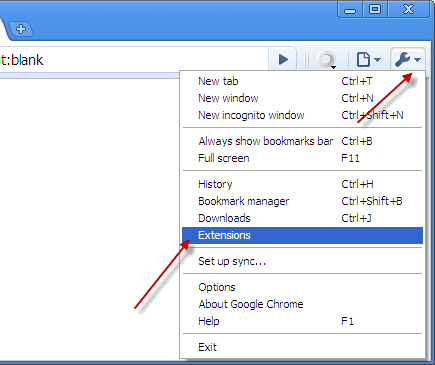
2. On the extensions page, select extensions that you would like to run in private browsing mode and check the option ‘Allow this extension to run in incognito’ (see screenshots below). Then confirm the settings.
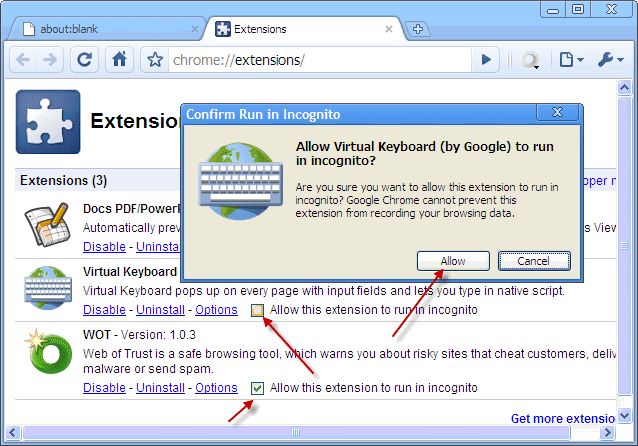
Next time you run Google chrome in private browsing mode you will see the running extension as shown in the image below. Hope this brief tutorial will be useful.
Comments
Post a Comment
Please leave your valuable comment below