Wish you could add your own items to your Windows 7 desktop context menu (right click menu) to access your applications more faster. Here is how you can do that with a little tool called Win 7 Context Menu Customizer. This portable tool, just weighs only 54Kb, offers a function to add and remove your own application files and internet links to the Win 7 context menu.
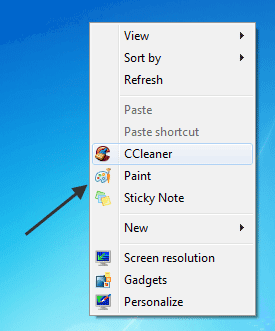
How to add an app into context menu?
Download and extract the Windows 7 Context Menu Customizer file. Run the exe file to open the Windows 7 Context Menu Customizer window.
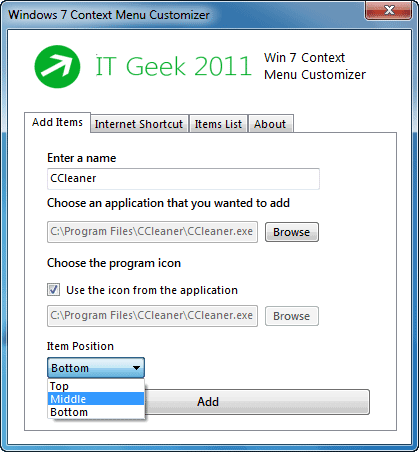
Under ‘Add Items’ tab, enter a name (for example Ccleaner,), browse the app you want to add (for example, C – Program file – Ccleaner – Ccleaner.exe), then check the box against ‘Use the icon from the application’ to add a program icon and then click ‘Add’ button. That’s all.
You can also add your favorite web links to the right click menu. For that, select ‘Internet Shortcut’ tab, and add web URL and icon for that site.
How to remove an added item from the context menu?
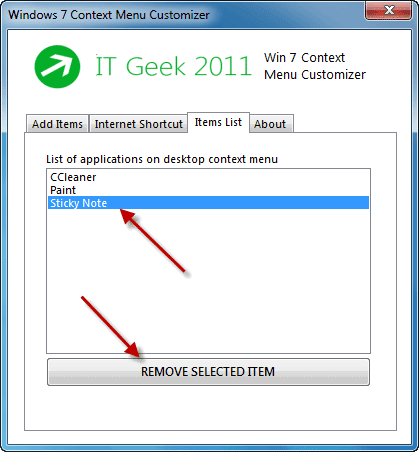
To remove an added item from the context menu list, select the tab ‘Item Lists”, then select an item that you want to remove from the list and click ‘Remove selected item’ button.
Warning: Adding too many items can be slow down your context menu (right click menu)
Windows 7 Context Menu Customizer can be downloaded free at source here.(Required .NET framework 4 to run)
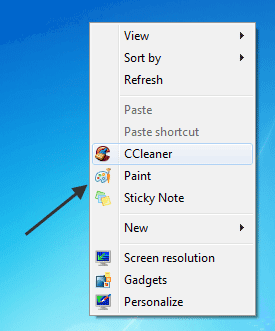
How to add an app into context menu?
Download and extract the Windows 7 Context Menu Customizer file. Run the exe file to open the Windows 7 Context Menu Customizer window.
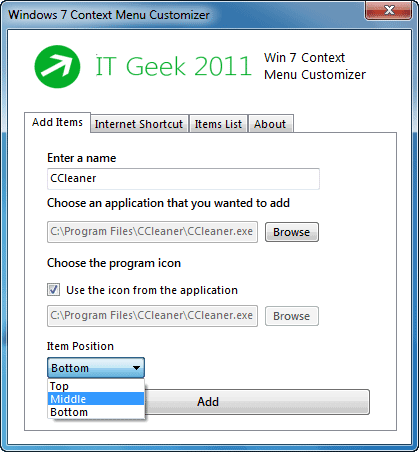
Under ‘Add Items’ tab, enter a name (for example Ccleaner,), browse the app you want to add (for example, C – Program file – Ccleaner – Ccleaner.exe), then check the box against ‘Use the icon from the application’ to add a program icon and then click ‘Add’ button. That’s all.
You can also add your favorite web links to the right click menu. For that, select ‘Internet Shortcut’ tab, and add web URL and icon for that site.
How to remove an added item from the context menu?
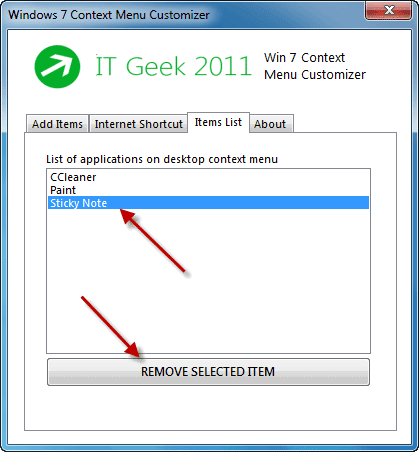
To remove an added item from the context menu list, select the tab ‘Item Lists”, then select an item that you want to remove from the list and click ‘Remove selected item’ button.
Warning: Adding too many items can be slow down your context menu (right click menu)
Windows 7 Context Menu Customizer can be downloaded free at source here.(Required .NET framework 4 to run)
Comments
Post a Comment
Please leave your valuable comment below