Windows ‘Send To’ option helps you instantly transfer your file from one location to a specified location. Just right click on a file and choose Send to option. Easy like that. However, by default, the Send To menu has only a few commands as shown in the images below. Do you know how to add more entries to the Windows “Send to” menu?
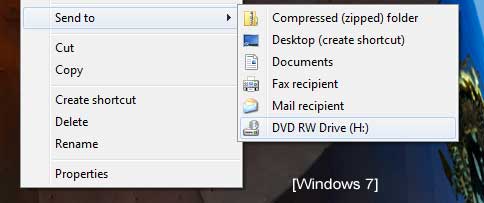
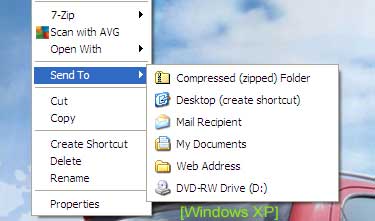
To add the entries manually to the Send To folder
In Windows 7, go to: C:/Users/username/AppData/Roaming/Microsoft/Windows/SendTo and add here the new location. (Right click - New – Shortcut – and select desired location)
In Windows XP go to C:/Document and Settings/User/SendTo and add here the new location (Right click - New – Shortcut – and select desired location)
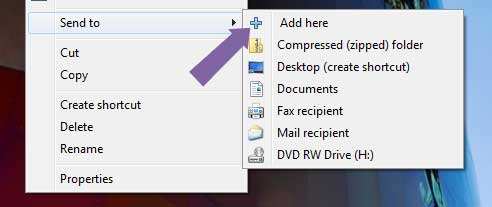
Sendtosendto can download for Windows XP, Vista and Win 7 at source here.
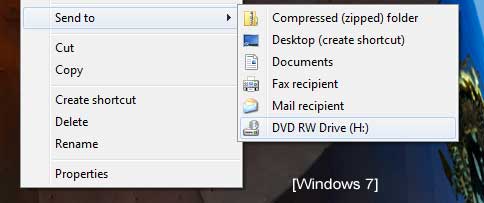
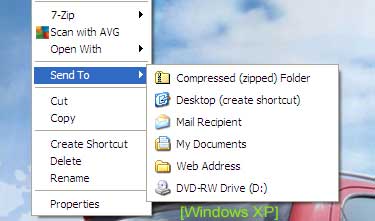
To add the entries manually to the Send To folder
In Windows 7, go to: C:/Users/username/AppData/Roaming/Microsoft/Windows/SendTo and add here the new location. (Right click - New – Shortcut – and select desired location)
In Windows XP go to C:/Document and Settings/User/SendTo and add here the new location (Right click - New – Shortcut – and select desired location)
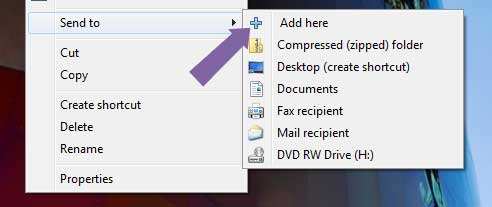
Sendtosendto can download for Windows XP, Vista and Win 7 at source here.
Comments
Post a Comment
Please leave your valuable comment below