As you all know, PDF (portable document format) is definitely the most popular, non-editable document distribution format, which have text and images. You can open it on nearly any operating system, in exactly the same format by using a PDF reader, for example Adobe Reader. If you are looking a way to extract text (for editing) or images from a PDF file, here is how you can do all that with Nitro PDF Reader.
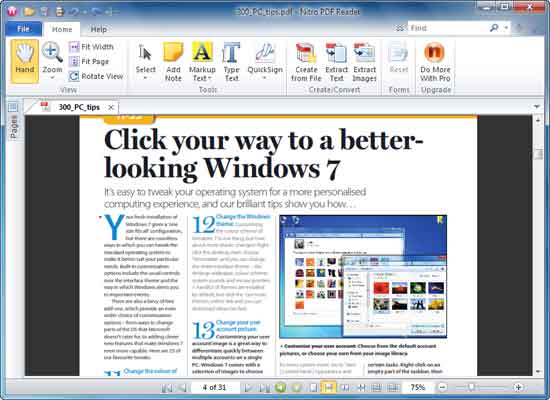
Unlike other popular PDF readers, Nitro PDF Reader offers a host of outstanding features like ability to extract text and image only from PDF documents, creates new PDF file, fill and save forms, add text to pages, stamp your signature, etc. It has an intuitive Microsoft Office 2010 ‘Ribbon’ type interface and has a faster start time.
To extract text from a PDF document (or to convert PDF file into plain text), just open a PDF file in Nitro PDF Reader and click ‘Extract Text’ button, choose a location to save file and click ‘Convert’ button. The process is really fast and amazing.
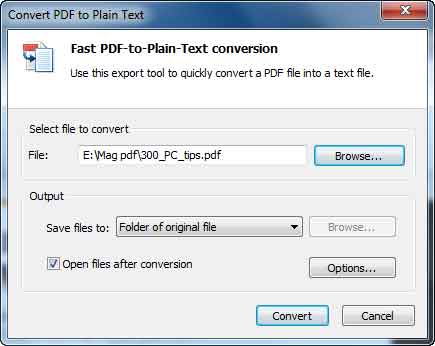
Similarly, to extract only images from a PDF file, click ‘Extract Images’ button, choose file save location and click ‘Convert’ button. It will extract each image into an individual file and saves.
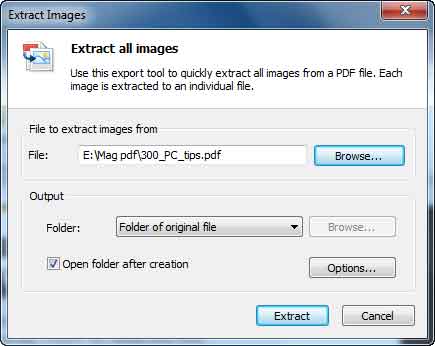
Nitro PDF Reader is a freeware and can be downloaded (26MB) at source. It supports Windows XP, Vista and 7.
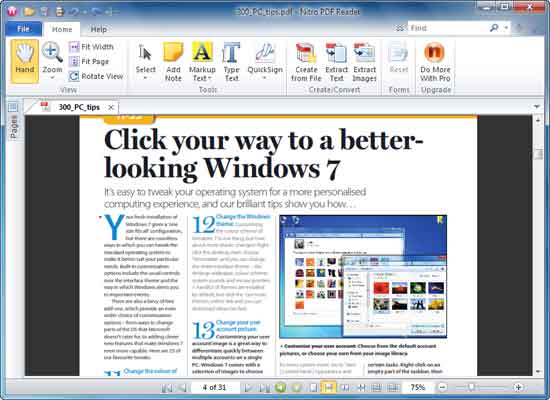
Unlike other popular PDF readers, Nitro PDF Reader offers a host of outstanding features like ability to extract text and image only from PDF documents, creates new PDF file, fill and save forms, add text to pages, stamp your signature, etc. It has an intuitive Microsoft Office 2010 ‘Ribbon’ type interface and has a faster start time.
How to Extract Text and Images From a PDF Document
To extract text from a PDF document (or to convert PDF file into plain text), just open a PDF file in Nitro PDF Reader and click ‘Extract Text’ button, choose a location to save file and click ‘Convert’ button. The process is really fast and amazing.
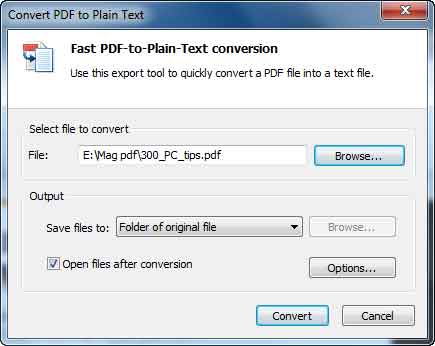
Similarly, to extract only images from a PDF file, click ‘Extract Images’ button, choose file save location and click ‘Convert’ button. It will extract each image into an individual file and saves.
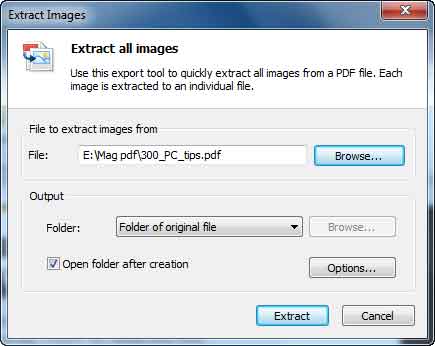
Nitro PDF Reader is a freeware and can be downloaded (26MB) at source. It supports Windows XP, Vista and 7.
Comments
Post a Comment
Please leave your valuable comment below