Metro Start Screen and Apps are one of the main attractions of Microsoft’s new OS Windows 8. You can add more apps to Windows 8’s Start Screen from Windows App Store. However, would you like to add Chrome Web Apps to Windows 8 Metro Start Screen? Doing so, you can access them without opening your Chrome. Here is how it is.

Step 1: Open Chrome and click App Tab (or new tab). Then right click an app and select ‘Create Shortcut’. Repeat this process with each app. If no app is installed, install few from Chrome Web Store.
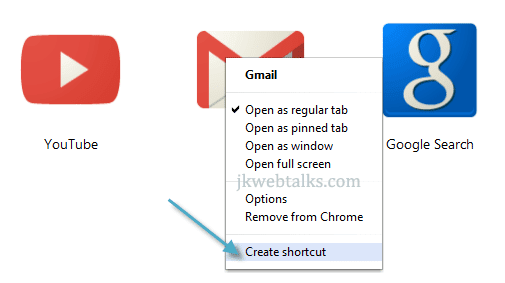
Step 2: From the popup window, select ‘Desktop’ and click ‘Create’ button. This will create an app shortcut on your desktop. Repeat this with all installed apps.
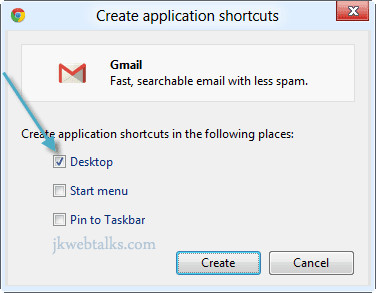
Step 3: Now from Windows 8 desktop, click on each App shortcut and select ‘Pin to Start’.
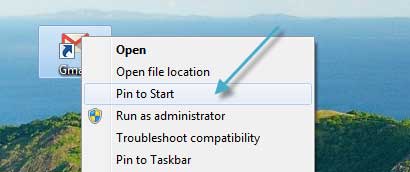
Step 4: Now go to your Metro start screen and drag each app (you just created) with your mouse to create a new set of app. Then click on the magnifying icon shown at right bottom of your start screen.
Step 5: Then right click the newly created group of app and choose ‘Name Group’, then enter a name for example ‘Chrome app’ and click ‘Name’ button.
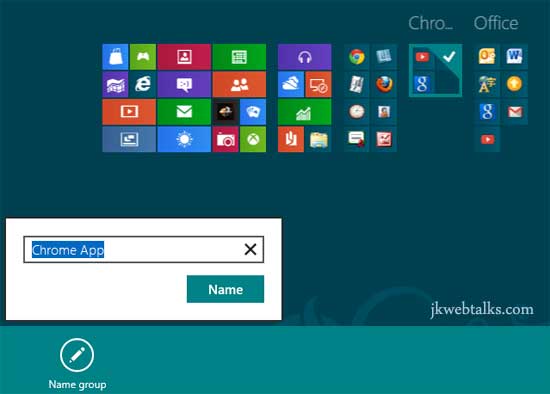
Finally delete all shortcuts from your classic desktop. Hope you will enjoy this post.[via - techtrickz]

Step 1: Open Chrome and click App Tab (or new tab). Then right click an app and select ‘Create Shortcut’. Repeat this process with each app. If no app is installed, install few from Chrome Web Store.
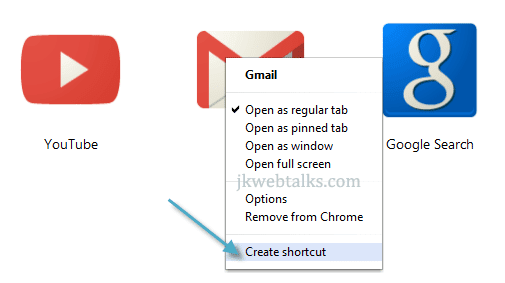
Step 2: From the popup window, select ‘Desktop’ and click ‘Create’ button. This will create an app shortcut on your desktop. Repeat this with all installed apps.
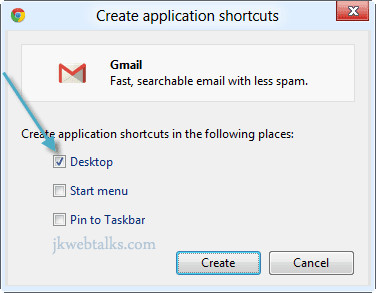
Step 3: Now from Windows 8 desktop, click on each App shortcut and select ‘Pin to Start’.
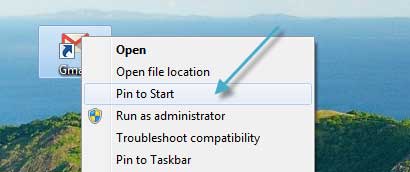
Step 4: Now go to your Metro start screen and drag each app (you just created) with your mouse to create a new set of app. Then click on the magnifying icon shown at right bottom of your start screen.
Step 5: Then right click the newly created group of app and choose ‘Name Group’, then enter a name for example ‘Chrome app’ and click ‘Name’ button.
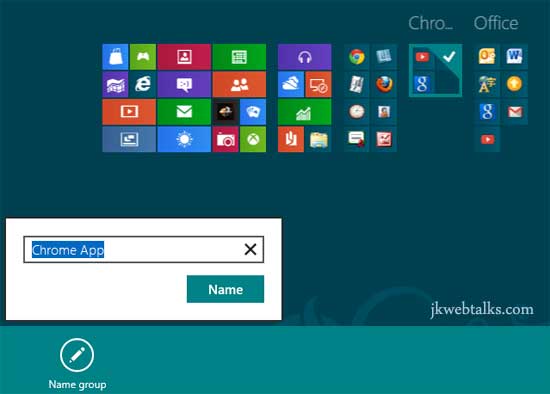
Finally delete all shortcuts from your classic desktop. Hope you will enjoy this post.[via - techtrickz]
Comments
Post a Comment
Please leave your valuable comment below