Have you downloaded and start using Windows 8 Consumer Preview now? Having problems finding things like applications, system tools, My Computer, Metro menu systems and like that on your computer? Here are some handy keyboard shortcuts that can help you to find things easier and makes your work faster.
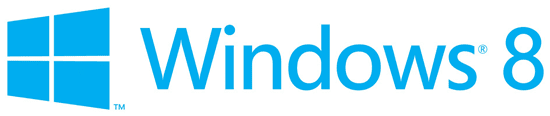
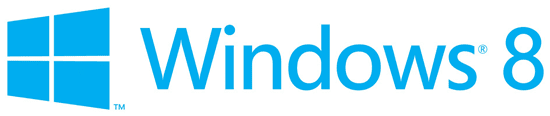
- Windows Key (Win): Lets you switch between Metro Start Screen and Normal desktop.
- Win + B: Switch to the (classic) Windows desktop and select the tray notification area
- Win + C: Brings Charm Bar
- Win + D: immediately ditches the Start Screen for the Desktop
- Win + E: Opens Windows Explorer (My Computer)
- Win + F: Brings search option in Metro interface.
- Win + H: Displays sharing options for the application you are using
- Win + I: Shows the information pane that usually only appears once you mouse to the Charm Bar and click Settings (This panel has handy buttons to control volume, networks and power).
- Win + J: Switches focus between snapped Metro applications
- Win + K – Opens the Devices panel (for connecting to a projector or some other device)
- Win + L: Lock PC and return to Lock screen.
- Win + M: Minimize all Windows on the desktop
- Win + O: Locks device orientation.
- Win + P: shows multi-display options
- Win + Q: Brings Windows built-in applications.
- Win + R: Switch to the (classic) Windows desktop and display the Run box
- Win + U: Quick access to common tools such as Magnifier, online keyboard, etc
- Win + V: Cycles through toasts
- Win + W: Allows you to search for settings in a similar way to files. A lot of the time, the selections will open the Control Panel
- Win + X: Shows a context menu filled with links to Windows related settings, such as Command Prompt, Event Viewer, Task Manager, Programs & Features, and more
- Win + Y: Temporarily peek at the desktop.
- Win + Z: Opens the App Bar for the current Metro application.
- Win + Page Up / Down: Moves tiles to the left / right.
- Win + Tab: Opens the Metro application switcher menu, switches between applications.
- Win + , (comma): Aero Peek at the desktop.
- Win + . (period): Snaps the current Metro application to one side of the screen. (Right side)
- Win + Shift + . (period): Snaps the current Metro application to the other side of the screen. (Left side)
- Win + Space: Switch input language and keyboard layout.
- Win + Shift + V: Cycles through toasts in reverse order.
- Win + Enter: Launches Narrator
- Win + Arrow Keys: Switch to the (classic) Windows desktop and enable Aero Snap
- Win + [1-9]: Activates one of the programs pinned to your taskbar, with the number you enter corresponding to the location on the taskbar
- Win + Tab: displays the new Windows 8 Metro multi-tasking sidebar
- Win + Search Term + Enter: Allow you to launch an application very quickly.
Comments
Post a Comment
Please leave your valuable comment below